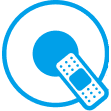iPhone買取前の準備・ご確認

iPhoneを売りに出す前に、お手持ちのiPhoneの状態をご確認ください。
アクティベーションロックの解除やApple Payのデータ削除など、個人情報が残っていなければOK!
iPhoneに個人情報が残っている場合、買取ができませんので、iPhoneを売りに出す前に準備をしましょう。
目次
新しいiPhoneを持っている場合はデータを転送
既に新しいiPhoneを持っている場合は、古い機種から新しい機種へデータを転送しましょう。
iOS11以降(iPhone5s以降)を搭載したiPhoneであれば、クイックスタートを使うことで、新しいiPhoneへ自動的にデータを転送できます。
iOS10以前(iPhone4s以前)のiPhoneの場合は、iCloudやiTunesを使用して新しいiPhoneへデータを転送します。
クイックスタートでデータ転送
クイックスタートを利用する場合、新しいiPhoneの初期セットアップが完了していない状態でなければなりません。
もしも、ショップで購入してセットアップされてしまった場合は初期化してから以下の手順の通りに進めてください。
また、作業の前に古いiPhoneのBluetoothをオンにしてください。
- 電源を入れた新しいiPhoneを、古いiPhoneの近くに置く
- 古いiPhoneに「新しいiPhoneを設定」という表示が出たら、Apple IDを確認して「続ける」をタップ
- 新しいiPhoneにアニメーションが表示されるので、古いiPhoneのカメラで読み取る
- 古いiPhoneに「新しい [デバイス] の設定を完了」と出たらOK
- 新しいiPhoneの入力画面に、使用中のiPhoneのパスコードを入力する
- 画面の案内に沿って、Face IDやTouch ID、Apple Payなどを設定する
- 「iPhoneから転送」をタップして、新しいiPhoneへデータを転送したら完了
新しいiPhoneのストレージ容量が古いiPhoneよりも少ない場合、コピーできない可能性があります。
その場合は画像データなどをiCloudにバックアップし、iPhone内から画像データなどを削除した後に転送しましょう。
また、Wi-Fi環境や使用しているストレージ容量によって、転送に時間がかかることがありますのでデータ量が多く、時間が掛かってしまう可能性があれば、次のiCloudの場合の手順を参考にしてください。
iCloudでデータ転送
iCloudを利用してデータを転送する場合、先に古いiPhoneのデータのバックアップを取っておく必要があります。
定期的にバックアップを取っている方は手順通りに進めてください。
バックアップを取っていない方や、やり方がわからない方は、こちらの「iPhone(iCloud)でのバックアップ方法」をご確認ください。
- 新しいiPhoneで設定を進め、Wi-Fiに接続する
- 「Appとデータ」画面で「iCloudバックアップから復元」をタップ
- Apple IDとパスワードでiCloudにサインインする
- 「iPhoneの最新バックアップ」を選択して、新しいiPhoneへデータを転送したら完了
転送が完了したあともWi-Fiに接続したままにしておくと、iCloudに保管されている画像や音楽データなどのコンテンツが新しいiPhoneへ自動的にダウンロードされます。
PC(iTunes)でデータ転送
PC(iTunes)を利用してデータを転送する場合も、先に古いiPhoneのデータのバックアップを取っておく必要があります。
定期的にバックアップを取っている方は手順通りに進めてください。
バックアップを取っていない方や、やり方がわからない方は、こちらの「PC(iTunes)でのバックアップ方法」をご確認ください。
- 新しいiPhoneで設定を進め、「Appとデータ」画面で「MacまたはPCから復元」をタップ
- バックアップを取った際のPCと新しいiPhoneを接続します
- PCでiTunesを開き、新しいiPhoneを選択して「バックアップを復元」をクリック
- 新しいiPhoneへデータを転送したら完了
転送が完了したあともWi-Fiに接続したままにしておくと、iCloudに保管されている画像や音楽データなどのコンテンツが新しいiPhoneへ自動的にダウンロードされます。
Apple Watch、AirPods・AirPods Proとのペアリングを解除する
古いiPhoneとApple WatchやAirPods、AirPods Proがペアリングされている場合は解除しておきましょう。
ペアリングされている数が増えると、どれが新しいiPhoneかわかりづらくなるため、整理するためにも解除するのがオススメです。
Apple Watchのペアリング解除方法
作業中は古いiPhoneとペアリングを解除するApple Watchを近くに置いてください。
また、Apple WatchでWalletアプリにSuicaやPASMOなど交通系ICカードを入れて使っている場合、複数端末の登録ができませんので一度Apple Watchから交通系ICカードを削除してからペアリングを解除しましょう。
SuicaやPASMOを削除した際、それぞれのサーバーにデータが退避されるため、チャージ残高は消えません。
- Apple WatchとペアリングしたiPhoneで「Watchアプリ」を開く
- 自分の名前が書かれた「〇〇のApple Watch」をタップ
- 右側にある「i」をタップ
- 「Apple Watchのペアリングを解除」をタップ
- Apple IDのパスワードを入力し「Apple Watchとのペアリングを解除中」と出たらOK
- しばらく待って、Apple Watchにペアリング設定の画面が出たら解除完了
AirPods、AirPods Proのペアリング解除方法
AirPodsやAirPods ProなどBluetoothを利用してペアリングしている機器も解除します。
- iPhoneのホーム画面から「設定」を開く
- 「Bluetooth」をタップ
- AirPodやAirPod Proの右側にある「i」をタップ
- 「このデバイスの登録を解除」をタップ
- 次の画面でも「デバイスの登録を解除」をタップしたら解除完了
Apple Payのデータ消去
Apple PayにSuicaやPASMOなど交通系電子マネーや、クレジットカード情報を登録している人は必ず消去しましょう。
Suicaは1枚につきスマホ1台にしか登録できないため、古いiPhoneの情報を削除しなければ新しいiPhoneで登録できません。
また、Apple Payのデータが残ったまま別の人が購入した場合、次の購入者がApple Payを利用できない可能性もあるので注意。
iPhoneで使用している場合
まずは、Apple PayをiPhoneで使用している場合の手順を説明します。
iCloudからサインアウトするだけでも削除できますが、それでは不安!という方は以下の手順で削除してください。
- iPhoneのホーム画面から「設定」を開く
- 「WalletとApple Pay」をタップ
- 削除したいカード(Suicaやクレジットカード)をタップ
- 画面の一番下にある「このカードを削除」をタップしたら完了
この方法であれば「確実に削除した」ということがわかるので、安心できます。
Apple Watchで使用している場合
Apple PayをApple Watchで使用している場合はこちらの手順で削除します。
- iPhoneで「Watchアプリ」を開き、「WalletとApple Pay」をタップ
- 削除したいカード(Suicaやクレジットカード)をタップ
- 画面の一番下にある「このカードを削除」をタップしたら完了
このほかにも、Apple Watchのホーム画面で「Wallet」をタップし、カードをタップしてからカードを長押しして「削除」という方法もあります。
「iPhoneを探す」をオフにする(アクティベーションロックの解除)
「iPhoneを探す」はiPhoneを紛失したり、盗難されたときに第三者に使われないようiPhoneを保護する機能です。
この機能がオンになっていると、アクティベーションロックが掛かり、パスワードを入れないとiPhoneが使えません。
アクティベーションロックが掛かったiPhoneは買い取ることができませんのでご注意ください。
使用しているiOSによってはiCloudからサインアウトするだけで、アクティベーションロックが解除されますのでこの作業は不要です。
- iPhoneのホーム画面から「設定」を開く
- 最上部にあるユーザー名をタップ
- 「探す」もしくは「iCloud」から「iPhoneを探す」をタップ
- 「iPhoneを探す」をオフにしてApple IDを入力したら完了
これでアクティベーションロックが解除されました。
iCloud、iTunes Store、App Storeからサインアウトする
iPhoneに個人情報が残っている場合、個人情報取り扱いの観点で買取ができません。
お手持ちの古いiPhoneを買取に出す際は必ずiCloud、iTunes Store、App Storeからサインアウトをしてください。
iCloudからログアウトをするだけで、Apple Payの無効化、アクティベーションロックの解除も同時に行える場合があります。
iOS10.3以降を搭載したiPhone(iPhone5以降)であれば、iCloudからサインアウトするだけで、iTunes Store、App Storeからもサインアウトできますのでバックアップなど他の準備作業を全て終わらせたら、iCloudからサインアウトしましょう。
- iPhoneのホーム画面から「設定」を開く
- 最上部にあるユーザー名をタップ
- 画面の一番下にある「サインアウト」をタップ
- Apple IDのパスワードを入力し、「オフにする」をタップしたら完了
iPhoneを初期化する際は、必ずiCloudからサインアウトした後に作業を行ってください。
SIMカードの取出し
iCloudからサインアウトやiPhoneの初期化なども全て終わったら、最後にSIMカードを取り出します。
SIMカードには大切な情報が詰まっていますので、取り忘れないように気を付けましょう。
- 本体側面にあるSIMトレー横の穴にSIMピンをさす
- SIMトレーを引き出し、SIMカードを取り出す
- SIMトレーをiPhoneに戻したら完了
もしも取り忘れてしまった場合、店舗買取であればその場でお渡し可能ですが、宅配買取の場合はSIMカードのみ着払いで送付となります。
ネットワーク利用制限の確認
ネットワーク利用制限の確認とはスマホ本体の支払いが完了しているかどうかを確認することです。
iPhoneを購入する際に分割払いで購入した方は、必ず支払いが完了しているか確認しましょう。
支払いが完了していたら「〇」、分割払い中の場合は「△」、支払いが滞っていると「×」という判定となり、「〇」は問題なく買取できますが、「△」は減額査定となり、「×」は買い取ることができない可能性があります。
各キャリアが用意したサイトでネットワーク利用制限の確認ができますので、払い終えたか不安な方は一度ご確認ください。
ネットワーク利用制限の詳しい確認方法はこちらにまとめてありますので合わせてご覧ください。
iMessageをオフにする(iPhone以外のスマホに替える方)
iPhone以外のスマートフォンに乗り換える方はこの作業も必ず行いましょう。この作業を忘れてしまうと、新しいスマホでSMSが受信できません。
もしも、この作業を忘れてiPhoneを手放してしまった!という方は、オンラインからiMessageの登録を解除できますので、Apple公式サイトにあるiMessage の登録解除から手続きをしましょう。
- iPhoneのホーム画面から「設定」を開く
- 「メッセージ」をタップ
- 「iMessage」をオフにしたら完了
iPhoneの査定基準・減額になる条件
以下のページにiPhoneを買取る際の査定基準と減額になる条件をまとめています。
本体のキズ、画面割れなどの故障、付属品が揃っていないなど、ちょっとしたことで減額されてしまう可能性もありますのでお手持ちのiPhoneに当てはまるかどうか、査定前にご確認ください。
買取に出す前に、お手持ちのiPhoneの準備をしましょう
iPhoneを売るときは、個人情報の削除と、次の人がiPhoneを使える状態にすることが大切です。
準備が不足していると、せっかく売りに出したのに買取不可で返却されてしまう可能性がありますので、お手持ちのiPhoneを売る前にもう一度チェックしましょう。
買取クイックでは無料のお見積りも受け付けておりますので、お気軽にお問い合わせください。