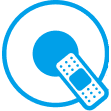【2022年最新】Mac miniとは?スペックや特徴を解説
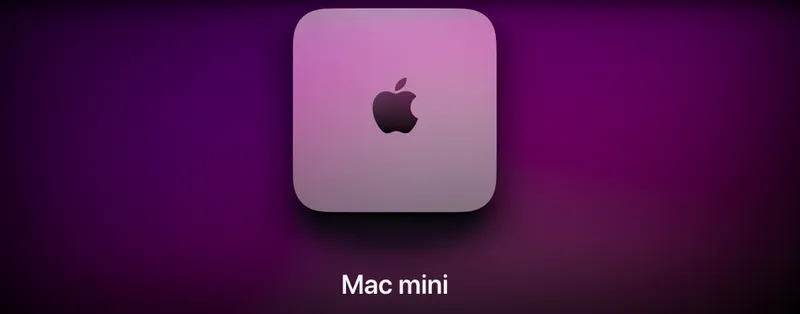
Mac miniは2005年にAppleから発売されて以来、根強い人気があるデスクトップコンピューターです。パソコンのあらゆる処理を行う、いわば「頭脳」の部分のみが搭載されている分、比較的リーズナブルな価格で購入できます。
Macシリーズといえば「MacBook Pro」や「MacBook Air」などを想像する方が多いでしょう。Mac miniに馴染みがない方の中には、スペックや特徴などがわからない方もいるのではないでしょうか。
今回はMac miniについて、以下のような内容を解説します。
- 新型Mac miniの最新情報(2022年10月時点)
- Mac miniでできること
- Mac miniを買うならそろえたい周辺機器
- Mac miniのメモリ増設方法
- Mac miniの初期化方法
- Mac miniを購入するメリット
Macシリーズの購入や買い替えを検討中の方は、ぜひ参考にしてください。
目次
2022年にMac miniの新型が発売される?
2022年10月時点で、Mac miniの最新型は2020年に販売開始となった機種です。それから2年が経過しているため、「そろそろMac miniの新型が発売されるのでは?」とAppleユーザーの間でうわさになっています。
また、新型Mac miniが発表される場は、2022年10月下旬に開催されるAppleの新製品発表会や11月のプレスリリースとのうわさも。
新型Mac miniについて、現段階で明かされている情報は次のとおりです。
| 発売日 | 2022年10月から数か月以内 |
| モデル展開 | 2種類 |
| 搭載チップ | Apple M2 ProやApple M2(以前はM1Xとの噂もあり) |
| カラーバリエーション | さまざまな本体カラーをテスト中 |
現行モデルはApple M1のため、新型Mac miniはApple M2などの搭載によって大幅な性能アップが期待されます。新型Mac miniについては2022年10月25日時点でまだ正式発表がないため、今後の動向に注目したいところです。
Mac miniとは?何ができる?各モデルのスペックを比較
Mac miniはMacシリーズの中でも、低価格・最小サイズをコンセプトにしたデスクトップコンピューターです。
2022年現在、Mac miniのモデルは「Intel Coreプロセッサ搭載モデル」「Apple M1チップ搭載モデル」の2種類。とくに、2020年に発売されたM1チップ搭載モデルは、処理性能が大幅に向上しています。
ここでは、Mac miniの各スペックや価格について見ていきましょう。なお、()内はオプションで変更可能な仕様になっています。
| M1チップ搭載モデル | Intel Coreプロセッサ搭載モデル | |
| ストレージ | 256GB(512GB、1TB、2TB)512GB(1TB、2TB) | 512GB(1TB、2TB) |
| CPU | Apple M1 最大3.2GHz 8コア | Intel Core i53.0GHz 6コア |
| GPU | Apple 8コア | Intel UHD Graphics 630 |
| メモリ | 8GB(16GB) | 8GB(16GB、32GB、64GB) |
| Wi-Fi | 802.11ax Wi-Fi 6IEEE 802.11a/b/g/n/ac | 802.11ac Wi-FiIEEE 802.11a/b/g/n/ac |
| Bluetooth | Bluetooth 5.0 | |
| ポート | USB 3.0 x 2Thunderbolt 3(USB-C 3.1 Gen 2) x 2 | USB 3.0 x 2Thunderbolt 3(USB-C 3.1 Gen 2) x 4 |
| カラー | シルバー | スペースグレイ |
| 重量 | 1.2kg | 1.3kg |
| 寸法 | 高さ3.6㎝x幅19.7㎝x奥行き19.7㎝ | 高さ3.6㎝x幅19.7㎝x奥行き19.7㎝ |
| 税込価格(2022年10月) | 256GB:92,800円512GB:120,800円 | 148,800円 |
参考:Apple Store
上記のとおり、Mac miniはディスプレイ一体型ではない分、比較的リーズナブルです。ディスプレイ一体型のiMacが約17~22万円であることを踏まえると、非常に安く感じます。
「Windowsから乗り換えるのに安価な機種を探している」「Apple製品を気軽に使ってみたい」と考えているユーザーにおすすめのモデルといえるでしょう。
Mac miniを買うならそろえたい周辺機器5選
Mac miniはデスクトップコンピューターであり、パソコンとして使うためには周辺機器をそろえることが必要です。
ここでは、Mac miniを買うならそろえたい周辺機器を5つ紹介します。
ディスプレイ・モニター
ディスプレイやモニターは基本的に、自分好みのものを選んでもOK。既存のシリーズよりも処理性能が格段にアップしているため、4K対応などハイスペックのディスプレイ・モニターも選べます。
ただし、4Kのままでは表示される文字が小さくなるため、タイピングなどの作業時は文字に合わせてスケーリング(画面の拡大)をするとよいでしょう。
なお、iPad Proをディスプレイ化することも可能です。iPad Proは11〜12.9インチと画面は小さめですが、省スペースで作業したい方にとっては使い勝手がよいといえます。
スタンド
Mac miniの置き方は、横・縦どちらも可能です。しかし、省スペースや放熱効率を考えると、縦置きがベスト。
Mac miniを縦置きする際は倒れて故障しないよう、スタンドの利用がおすすめです。Mac mini専用はもちろん、意外にも鍋のフタ用スタンドもぴったりはまります。
ディスプレイの裏やモニターアームに取り付けられるスタンドもあるため、機能性やデザイン性を踏まえて自分好みのものを選ぶとよいでしょう。
キーボード・マウス
Mac miniで利用できるキーボードやマウスは、次の3種類です。
- USB
- Bluetooth
- 無線
既存のキーボードを流用したい場合は、Mac対応か確認しましょう。WindowsとMacどちらにも対応したキーボードやマウスであれば、切り替えキーを押すだけで容易にチェンジ可能です。
ただし、Mac miniの初期設定ではApple製以外のキーボードは認識されません。初期費用を安く抑えたい方はApple製を、自分好みのキーボードを使いたい場合は初期設定用のApple製と普段使い用のものを2つ準備するとよいでしょう。
スピーカー
Mac miniの内蔵スピーカーは、残念ながら音質はあまりよくありません。実際、SNSでは「ショボい」「あまりにも(よくない)」という声が聞かれています。
そのため、音楽や動画を高音質で楽しみたい方には、外部スピーカーの接続がおすすめです。省スペースを重視したい方は、無線接続かつ小型のスピーカーを選びましょう。
また、音質を重視したい方は全音域が高音質で聞けるフルレンジや、重低音を楽しめるウーファー付きのスピーカーをおすすめします。
ドッキングステーション
ドッキングステーションとは、USBやHDMIなどさまざまな端子のポートを拡張する機器です。Mac miniにあるポートだけでは足りない場合、ドッキングステーションを接続することで利用できるポート数や種類が増えます。
Mac mini用であれば外観も統一感があるため、デザイン性にこだわりたい方も導入しやすいでしょう。
メーカーによっては、ドッキングステーションを追加したときにも対応できる、幅調整可能なスタンドも販売しています。縦置きユーザーはドッキングステーションを追加したときのスタンドについても、あらかじめ検討してみてください。
Mac miniのメモリ増設方法
古いMac miniを使用している方の中には、データ量の増加に合わせて「メモリを増設したい」と考えている方もいるでしょう。しかし、Mac miniによってはメモリ増設ができなかったり、所定の手順を踏んだりする必要があります。
ここでは、Mac miniのメモリ増設方法についてモデルごとに見ていきましょう。
参考:Apple
2014年~2020年のモデル
2014年〜2020年のモデルは基本的に、自力でのメモリ増設はできません。2018年のモデルのみ、Apple StoreやApple正規サービスプロバイダへ依頼することでメモリを増設できます。
2014年〜2020年のモデルにおけるメモリ増設の可否は、下表のとおりです。
| 2014年 | 2018年 | 2020年 | |
| アップグレードの可否 | ✕(メインロジックボードに統合されているため) | 〇 | ✕(M1チップに統合されているため) |
| アップグレード方法 | — | Apple StoreまたはApple正規サービスプロバイダへ依頼 | — |
| 購入時のカスタマイズ | ✕ | ✕ | 〇 |
2014年〜2020年のMac miniを購入する場合は、あらかじめ余裕のあるメモリを選ぶとよいでしょう。
2010年~2012年のモデル
2010年〜2012年のモデルは、自力でメモリ増設が可能です。
- Mac mini Late 2012
- Mac mini Mid 2011
- Mac mini Mid 2010
手順は、次の4ステップになります。
- 底面カバーを外す
- 古いメモリを外す
- 新しいメモリを入れる
- 底面カバーを戻す
それぞれ詳しく見ていきましょう。
引用:Apple|Mac miniのメモリを増設する/取り付ける
①底面カバーを外す
- Mac miniの電源を切る(Appleメニューからシステム終了を選択)
- 電源コードなどケーブル類をすべて外す
- Mac miniを裏返してタオルなどの上に置く
- 底面カバーを反時計回りに回してロックを解除する
- カバーの左上部を押して取り外す
②古いメモリを外す
- 上部にあるメモリの保持クリップを広げて、両端を浮かせる
- スロットからメモリを引き抜く
③新しいメモリを入れる
- 切り欠きのある側を斜め上にした状態でスロットに押し込む
- 保持クリップがぴったりはまるまで、端を押し込む
④底面カバーを戻す
- 本体と底面カバーのドットをロック解除位置に合わせる
- 底面カバーを時計回りに回してロックする
- 電源コードなどのケーブル類をすべて接続する
メモリの交換後はAppleメニューから「このMacについて」を選択し、新しく入れたメモリが表示されたものと同じか確認しましょう。
表示が違ったり、警告音が鳴り続けたりしてメモリが正しく認識されていない場合は、同様の手順を再度繰り返してみてください。それでもなお同様の状態であればメモリを外し、製造元へ問い合わせましょう。
2009年以前のモデル
以下に挙げるモデルのメモリ増設は、Apple正規サービスプロバイダに依頼しましょう。
- Mac mini Late 2009
- Mac mini Early 2009
- Mac mini Mid 2007
- Mac mini Late 2006
- Mac mini Early 2006
- Mac mini Original
Mac miniの初期化方法
Mac miniの初期化方法は、次の6つです。
- バックアップを取る
- すべてのコンテンツと設定を消去する
- 各アカウントからサインアウトする
- Macを消去する
- macOSを再インストールする
- (Intel搭載Mac miniの場合)NVRAMをリセットする
それぞれ詳しく見ていきましょう。
①バックアップを取る
Mac miniのバックアップでは、Time MachineやiCloudを使用します。それぞれのバックアップ方法を見ていきましょう。
Time Machineでのバックアップ方法
- 外付けのストレージデバイスに接続
- Appleメニューの「システム環境設定」を選択
- 「Time Machine」をクリック
- 「バックアップディスクを選択」をクリック
- ディスクの名前を選択後、「ディスクを使用」をクリック
引用:Apple|Time MachineでMacをバックアップする
その後は自動処理のため、ユーザー側で操作するものはありません。
iCloudでのバックアップ方法
- Appleメニューから「システム環境設定」を選択
- Apple ID内の「iCloud」をクリック
- 「iCloud Drive」のオンを確認
- 「iCloud Drive」横の「オプション」をクリック
- 「”デスクトップ” フォルダと “書類” フォルダ」を選択
- 右下の「完了」をクリック
引用:Apple|「デスクトップ」や「書類」のファイルをiCloudに追加する
上記の手順でiCloudにファイルを保存しておけば、どのデバイスからもアクセス・閲覧できるようになります。
②すべてのコンテンツと設定を消去する
Boot CampでWindowsをインストールしている場合は、下記の手順を実行する前にWindowsとパーティション(データ上の仕切り)を削除してください。
- Appleメニューから「システム環境設定」を選択
- 「すべてのコンテンツと設定」を消去
- Macパスワードを入力後、「OK」をクリック
- 「続ける」をクリックし、削除を許可
- Apple IDのパスワードを入力後、「続ける」をクリック
- 「すべてのコンテンツと設定を消去」をクリック
- ネットワーク接続後、「再起動」をクリック
引用:Apple|Macのすべてのコンテンツと設定を消去する
③各アカウントからサインアウトする
以下3つのアカウントから、サインアウトします。
- iTunes
- iCloud
- iMessage
それぞれのサインアウト方法は、公式サイトをご参照ください。
④Macを消去する
Macの消去方法は、始め方や操作方法がモデルによって微妙に異なります。それぞれの消去方法は、次のとおりです。
M1チップ搭載モデル
- 起動オプションが表示されるまで電源ボタンを押し続ける
- 「オプション」を選択後、「続ける」をクリック
- 管理者パスワードを入力
- Apple IDとパスワードを入力
- 「ディスクユーティリティ」を選択後、「続ける」をクリック
- サイドバーの「Macintosh HD」を選択
- ツールバーの「消去」をクリック
- 名前(Macintosh HD)とフォーマット(APFS)を指定
- 「消去」をクリック後、Apple IDを入力
- 「Macを消去して再起動」をクリック
- アクティベーション後、「終了して復旧ユーティリティに戻る」をクリック
Intel Coreプロセッサ搭載モデル
- Mac miniの電源を入れた直後に、「command+R」キーを長押し
- ユーザー選択画面が出たら、パスワードがわかるユーザーを選択
- 管理者パスワードを入力
- 「ディスクユーティリティ」を選択後、「続ける」をクリック
- サイドバーの「Macintosh HD」を選択
- ツールバーの「消去」をクリック
- 名前(Macintosh HD)とフォーマット(APFSまたはmacOS拡張)を指定
- 「消去」をクリック後、Apple IDを入力
- ディスクユーティリティを終了、ユーティリティウィンドウに戻る
⑤macOSを再インストールする
- ユーティリティウィンドウの「macOSを再インストール」を選択
- 「続ける」をクリックし、画面の案内に従って再インストール
⑥NVRAMをリセットする
Intel搭載のMac miniでは、最後にNVRAMという基本設定の情報が書き込まれたメモリをリセットする必要があります。リセットの手順は、次のとおりです。
- Macの電源を入れる
- 直後に「opution」「command」「P」「R」を20秒ほど長押し
- Macの再起動後、設定アシスタントが再表示
- 「command+Q」キーでシステムを終了
Mac miniを購入する3つのメリット
Mac miniを購入するメリットは、次の3つです。
- 価格が安い
- コスパが良い
- iPad Proと組み合わせが便利
ほかのMacシリーズにはない、Mac miniならではのメリットについて深掘りします。
PC本体と電源コードのみのため低価格
Mac miniは、Macシリーズのなかでもっとも低価格な機種です。本体と電源コード以外は付属されていないため、価格が抑えられています。
ほかのApple製品と価格を比較してみましょう。なお、価格は2022年10月時点の情報です。
| 機種 | 価格 |
| Mac mini | 92,800円~ |
| 24インチiMac | 174,800円~ |
| 14/15インチMacBook | 274,800円~ |
| iPhone14 | 119,800円~ |
上記のとおり、iPhoneの最新機種「iPhone14」の価格と比べても安いことがわかります。
Mac miniはディスプレイなどの周辺機器をすでに持っている、あるいは自分好みにカスタマイズしたい方にとって非常に使い勝手がよいのです。
MacBookやiMacとくらべてコスパがよい
Mac miniは低価格の割に高性能なため、コスパ的にも優れています。MacBookやiMacの性能には及びませんが、ネットサーフィンや動画編集など基本的な操作であればスペックに問題はありません。
基本的に、Apple製品は見た目と性能が優れている分、販売価格が高くなってしまいます。そのため、価格を抑えたい方にとってはオーバースペックになることも。
Mac miniであれば、安価なディスプレイなどを購入すれば価格を抑えられる上、持ち運びも容易です。コスパを重視したい方は、ぜひMac miniの購入を検討してみてはいかがでしょうか。
iPad Proとの組み合わせが便利
Mac miniはiPad Proと組み合わせて使うと、さらに魅力的なデバイスになります。Mac miniと「Luna Display」というデバイスを接続することで、iPad Proをディスプレイ化できるのです。
iPad Proをディスプレイ化することで得られるメリットは、おもに次の3つです。
- 「AirDrop」を使ってデータ(画像、位置情報、動画など)を簡単に共有できる
- タッチスクリーンによって手書き入力ができる
- 元々あるディスプレイと同時に使用して、作業効率アップが図れる
iPadユーザーであればなおさら、Mac miniは魅力的な機種といえるでしょう。
【高額査定】Mac miniの買取ならクイックへ!
2020年に高性能のM1チップ搭載モデルが発売され、2022年には新型モデルの発売に関するうわさも現実味を帯びてきました。そのため、使用中のMac miniから乗り換えを検討している方もいるのではないでしょうか。
Mac miniの乗り換えを検討している方は、スマホやPCなどの専門買取会社「クイック」にお任せください!
クイックでは業界最高値での買取りや、ジャンク品などの買取りも可能です。「乗り換えたいけど、どこの業者がいいか分からない」とお悩みの方はクイックに相談してみてはいかがでしょうか。
最後に、クイックがおすすめの理由を3つ紹介します。
全国に買取店舗がある
クイックは全国に買取店舗があり、直営店は9店舗にもなります。そのため、店舗間での接客データや有益なノウハウなどの共有が可能です。クイックでは共有した豊富なノウハウをもとに、高価買取を実現させています。
買取の相談は無料で行えますので、ぜひご相談ください!
業界最高値での買取が可能
クイックなら豊富なデータから買取価格を算出することによって、業界最高値での買取が実現できます。
実際に、クイックで買取を行ったお客様の声をご覧ください。
クイックでの買取価格が気になる方は、無料査定にてお問い合わせいただくか、もしくはクイック公式サイトに記載してある「買取価格表」をご覧になってみてはいかがでしょうか。
ジャンク品でも高価買取
クイックでは、ほかの業者で買取を拒否された下記のような商品でも高価買取が可能です。
※機種によって、ジャンク品(故障品)と判定された場合にはお買取ができない場合もございます。
- 修理をしないと使用できない
- 再販の見込みがない端末
- 水没判定になっている端末
なお、ジャンク品の中でも盗難品や不正取得された端末、初期化ができない端末(アクティベーションロックがかかっている端末)などは、買取ができませんのでご了承ください。
上記のほかにも、機種によっては買取ができないケースもあります。ご相談は365日無料で行えますので、興味がある方はクイックまでお気軽にお問い合わせください。