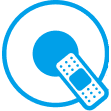【超簡単】AndroidスマホとiPhoneの機種名(モデル番号)と容量の確認!調べ方の手順と方法

AndroidスマートフォンやiPhoneは種類が多いため、メーカーやキャリアごとに機種名と型番が違っています。
そのためスマホケースを買い替えたり、買取に出したりする際に「自分のスマホの機種が分からない」、「機種の調べ方が分からない」と悩まれている方が多いです。
| ■Mさんスマホケースが壊れたからAmazonで調べようと思ったら自分のスマホが何の機種とか全然分からない件について |
購入時に付属する箱を見れば機種名が記載してあるので簡単に確認できますが、うっかり捨ててしまっている方も少なくありません。
そこで本記事では、AndroidスマホやiPhoneの機種名の調べ方と手順を、画像付きで詳しく解説しています。
機種名のほかに容量(ストレージ)の残量の調べ方も合わせて紹介しているので、アプリが入れられなかったり、スマホの動作が遅くて困ったりしている方も合わせてご確認ください。
目次
スマホ買取店に持ち込んで確認してもらう
「手っ取り早く機種名を知りたい」、「買取価格もまとめて知りたい」という方は、スマホを買取している店舗に直接端末を持って行きましょう。
スマホ買取店であれば査定に出すことで、機種名と買取価格をその場で確認してもらえます。
ただし古い機種だと金額がつかない場合もあるので、買取価格を確認したい方は、発売から2年以内の壊れていないスマホを持ち込みましょう。
発売から3年以上経過しているスマホは買取価格がつかないことが多く、無駄足になってしまう可能性があるため、本記事で紹介している方法をお試しください。
またスマホ買取クイックでは店頭買取を実施しており、機種の判別と買取価格の確認を行えます。
自分のスマホの機種が分からなくて悩んでいる方は、下記のリンクから近くの買取クイックを調べてみてください。
Androidの機種名と容量の確認方法
こちらではAndroidスマホの一つであるXperiaを使って、機種名と容量の確認方法を紹介しています。
画像はXperiaの画面になりますが、Androidスマホであれば同じ手順で確認できるので、ぜひ参考にしてください。
機種名は設定画面から確認可能
Xperiaに限らず、Androidスマホの機種名は設定画面から確認できます。
手順は以下の通りです。
- 設定画面を開く
- 設定画面を開いたらシステムを選択
- システム内にある端末情報をタップ
- 機種の型番が分かったらGoogleで検索
手順ごとに画像を用意してあるので、お手元のスマホを操作しながら確認してみてください。
1.設定画面を開く
まずは歯車アイコンの「設定」を開きます。
2.設定画面を開いたらシステムを選択
設定を開いたら「システム」を選択してください。
3.システム内にある端末情報をタップ
システムに入ることができたら端末情報を選択しましょう。
画像のスマホの場合は「701SO」が機種の型番です。
4.機種の型番が分かったらGoogleで検索
機種の型番が分かったらGoogleやSafariで検索しましょう。
検証に使ったスマホは型番を検索した結果、ソフトバンクのXperia XZ1ということが判明しました。
今回はXperiaでの確認方法を紹介しましたが、その他のメーカーやOSでも同じような手順で確認できるので、機種の調べ方で悩まれている方は、ぜひお試しください。
Androidのストレージ(容量)の確認方法
次はAndroidスマホのストレージ(容量)の確認方法を紹介していきます。
ストレージはスマホの保存容量を表す数値で、この容量が大きいとそれだけスマホ自体に保存できるデータ量が増える仕組みです。
ここ数年で写真データの画質が向上したことにより、画像のデータ量が多くなっているため、容量いっぱいに保存していると写真が保存できなくなってしまったりします。
またストレージが埋まっていると新しいアプリが入れられなかったり、動作速度が遅くなったりしてしまうので、使い心地が悪いと感じている方は、必ず確認しておきましょう。
1.設定画面を開いてストレージを選択
設定画面を開いたらストレージを選択してください。
上部にあるのですぐに分かります。
2.ストレージを開けばストレージ(容量)が分かる
ストレージを選択したら現在使用している容量と、残りの容量が確認できます。
画像の場合だと使用中(合計64GB)と記載あるのがこの端末の容量です。
その上の11.46GBが使用中データ容量なので、空き容量は52.71GBとなります。
AndroidのIMEI(製造番号)の確認方法
最後にIMEIの確認方法を紹介します。
IMEIとは全ての端末に振られている製造番号です。
製造番号を知っておけば、端末代金の支払い状況を以下の中から調べられます。
- 完済済み
- 分割払い中
- 支払いが滞っている
端末代金が支払われていないと端末に使用制限がかかり、完済済みの端末より価値が下がるため、買取価格に大きく影響を及ぼします。
買取を検討されている方や支払い状況に不安を感じている方は、合わせて確認しておくと良いでしょう。
1.設定→システム→端末情報までは一緒
機種の型番を調べる手順と同様に、設定→システム→端末情報の順にタップして開いていきましょう。
2.端末情報の画面を開いたら下にスクロールする
端末情報の画面が開いたら下にスクロールしてください。
赤枠で囲まれた番号がIMEI(製造番号)なので、スクショしたりメモを取ったりしておくと、いざというときに役立ちます。
iPhoneの機種名と容量の確認方法
iPhoneもAndroidと似た手順で機種名や容量を確認することができます。
買取価格を調べたり、スマホケースを買ったりするには必ず知っておかないといけないので、ぜひ参考にしてください。
iPhoneの機種名も設定画面から確認できる
iPhoneの機種名の調べ方は調べ方は以下の通りです。
- 設定画面を開く
- 設定画面を開いたら一般を選択
- 一般内にある情報をタップ
- モデルが分かったらGoogleで検索
画像も合わせて紹介しているので、お手元にiPhoneを用意しておくとスムーズに確認できます。
1.設定画面を開く
iPhoneの設定画面は歯車のアイコンをタップすることで開けます。
2.設定画面を開いたら一般を選択
設定画面を開き、表示されている「一般」を選択してください。
3.一般内にある情報をタップ
一般を開いたら「情報」をタップしましょう。
4.モデルが分かったらGoogleで検索
情報には端末の機種名やモデル番号、シリアル番号などの詳しい情報が記載されています。
さらに詳しく機種を調べたい方はGoogleでモデル番号を検索しましょう。
Appleの公式サイトでも機種を調べることはできますが、種類が多く時間がかかってしまうので、手早く調べたい方は検索がオススメです。
検索した結果、今回使用したiPhoneはiPhoneSE 128GB SIMフリーと分かりました。
モデル番号を検索するだけで機種名だけでなく、容量やSIMフリーも合わせて確認できるので「機種が分からなくて困っている」、「SIMフリー機か分からない」とお悩みの方はぜひお試しください。
iPhoneのストレージ(容量)の確認方法
次はiPhoneのストレージ(容量)の確認方法を紹介します。
手順は以下の通りです。
- 設定画面を開いて一般を選択
- iPhoneストレージを開けばストレージ(容量)が分かる
手元にiPhoneを用意して進めていきましょう。
1.設定画面を開いて一般を選択
機種名の調べ方と同様に設定画面を開いて一般を選択してください。
2.iPhoneストレージを開けばストレージ(容量)が分かる
一般画面を開いたら「iPhoneストレージ」を選択してください。
「iPhoneストレージ」をタップすることで下記の画像の画面を開けます。
- 残りのストレージ量
- どのアプリにどれくらい容量を割いているか
これらのことが一目で分かるので、iPhoneの動作が遅いと感じたり、新しいアプリが入れられなかったりした方は一度確認してみると良いでしょう。
iPhoneのIMEI(製造番号)の確認方法
IMEI(製造番号)は機種名や保証情報、アクティベーションロックの有無など、さまざまな情報を確認できます。
iPhoneの場合でも簡単に調べられるので、手順に沿ってお試しください。
1.設定→一般→情報までは一緒
機種名の確認方法と同じく、設定→一般→情報の順にタップしていきます。
2.情報の画面を開いたら下にスクロールする
IMEIはページ下部にあるので下側に向かってスクロールしてください。
緑の枠で囲まれているのがIMEI(製造番号)になります。
AndroidスマホやiPhoneを買取に出す方法は3つ!
買取と聞くと「端末を直接店頭へ持ち込まないと買い取ってもらえない」と思われている方が多いですが、実は店頭へ持ち込まなくても買取してもらえます。
そこで代表的な買取方法を以下にまとめました。
- 店頭買取
- 宅配買取
- 出張買取
下記では個別に詳しく解説しているので、自分にピッタリの買取方法を見つけましょう。
店頭買取
店頭買取のメリットとデメリットは以下の通りです。
| メリット | デメリット |
| 機種が分からなくてもスタッフが確認してくれる | 店頭まで行かなければならない |
| 買取価格がすぐに分かる | 混雑時は待たされることがある |
| 査定しているところが実際に確認できる | 店舗の営業時間に合わせる必要がある |
| 減額理由をその場で聞ける | 近くに店舗がない場合は利用できない |
店頭買取はその名の通り、店頭に端末を持ち込んで査定してもらう方法です。
その場で査定してくれるので、買取価格をすぐに確認できたり、減額理由を直接スタッフの方から聞いたりできます。
ただし店頭へ伺う性質上、交通費がかかったり、近くに店舗がない場合は利用できなかったりするので、事前に取扱い店舗があるのか確認しておきましょう。
近くにAndroidスマホやiPhoneの買取を実施している店舗がない場合は、本記事で紹介している宅配買取や出張買取の利用を検討してみてください。
宅配買取
宅配買取のメリットとデメリットは以下の通りです。
| メリット | デメリット |
| 店頭に行かなくても買取してもらえる | 査定が終わるまで2〜7日かかる |
| 無料の梱包キットが用意されている | 入金は成約後から2〜3日かかる場合もある |
| 自宅で買取を完結させられる | 業者へ連絡が必要 |
| 近くに買取店舗がなくても買取可能 | 梱包は自分で行わなければならない |
宅配買取は近年利用者が急増している人気の買取方法です。
梱包は自身で行う必要がありますが、マニュアルが送付されるので誰でも簡単に発送準備ができます。
発送さえしてしまえば後は買取業者側で手続きを進めてくれるので、利用者に負担がかかりません。
成約後の入金までに日数がかかるのがネックですが、店頭に足を運ばずに買取できるので、仕事や普段の生活が忙しい方にオススメの買取方法です。
買取クイックでは無料の宅配買取を実施しているので、興味がある方は確認してみてください。
出張買取
出張買取のメリットとデメリットは以下の通りです。
| メリット | デメリット |
| 査定士が自宅まで来てくれる | 自宅に他人を招き入れなければいけない |
| その場で現金化できる | 査定価格が低くても断りにくい |
| 査定理由を詳しく聞ける | 事前に日程調整が必要 |
| PCなどもまとめて買い取ってもらえる |
出張買取は自宅まで査定士が来てくれる買取方法です。
手数料は一切かからず、仮に買取をキャンセルしたとしても無料で利用できます。
対面で査定してもらうため査定理由を詳しく聞けたり、その場で現金化できたりするので「店頭に行くのは難しいけど対面で売りたい!」という方にオススメです。
ただし自宅に他人を招き入れる必要があるので、一人暮らしの方は不安を感じる可能性があります。
また対面で査定してもらうので買取価格が低くても「買取価格は安いけどわざわざ来てもらったし…」と罪悪感を感じてしまい、買取を断りにくくなることもあるので注意しましょう。
機種や容量を調べるのは意外と簡単!
本記事で紹介してきた通り、機種名やストレージを調べるのは意外と簡単です。
AndroidスマホとiPhoneはどちらも「設定」から確認できるので「スマホケースを買いたいけど機種が分からない」、「ストレージ容量を確認したいけど方法が分からない」とお悩みの方は、お手持ちのスマホと見比べながらお試しください。
使わなくなったAndroidスマホとiPhoneの処分方法でお悩みの方は、店頭買取や宅配買取、出張買取を利用して現金化してしまうのがオススメです!
現在買取クイックでは無料の宅配買取サービスを実施しています。
自宅にいながら買取ができるので、仕事や普段の生活が忙しくて使わなくなったAndroidスマホやiPhoneを売却する時間がない方は、ぜひコチラからご確認ください。
「iPhoneとAndroidの違いはこちらの記事で詳しく解説されています。是非チェックしてみてください。」
参考:iPhoneとAndroidの違いを比較しながら徹底解説!!